Meistern Sie das dynamische Remarketing von Google Ads mit einer Nicht-E-Commerce-Webseite mittels Mergado Pack und Google Web Designer
Für Bereiche außerhalb von Online-Shops erfordert die Einrichtung von dynamischem Remarketing technische Anpassungen im Web, die Vorbereitung Ihres Feeds und auch ein dynamisches Banner, das Informationen aus dem vorbereiteten Feed anzeigt. Wie Sie das alles vorbereiten, erfahren Sie in der Fallstudie der PPC-Spezialistin Hana Kobzová.
Nach der Lektüre werden Sie in der Lage sein, Remarketing für Nicht-E-Commerce-Webseiten zu erstellen, deren dynamische Werbung beispielsweise so aussehen kann:
Als PPC-Spezialistin begegne ich meist statischen Bannern im Remarketing oder dynamischem Remarketing in E‑Commerce-Projekten. Wie soll man aber vorgehen, wenn man einen Kunden hat, für den dynamisches Remarketing ideal wäre, es sich aber nicht um ein Online-Geschäft handelt?
Für meinen Kunden Autonovo, der in der Slowakei Autos verkauft, habe ich mich entschieden, ein eben solches dynamisches Remarketing zu erstellen.
Der gesamte Prozess besteht aus 3 Schritten:
- Vorbereitung des Feeds
- Implementierung des Remarketing-Codes
- Vorbereiten einer dynamischen Anzeige und Erstellen einer Kampagne
1. VORBEREITUNG DES FEEDS
-
Autos können nicht über Google Shopping verkauft werden, daher können Sie das Google Merchant Center nicht verwenden.
Neben dem Einzelhandel bietet Google Ads auch Feed-Einstellungen für andere Branchen, wie z. B. Bildung, Hotels, Flugverkehr, aber der Automobilsektor gehört nicht dazu. Also musste ich meinen eigenen Feed verwenden.
Die Webseite des Kunden ist auf WordPress aufgebaut, und obwohl Autos nicht online gekauft werden können, wird das WooCommerce-Plugin verwendet, um sie anzuzeigen und zu verwalten. Dadurch war es möglich, das Mergado Pack for WooCommerce zu implementieren und den Feed einfach vorzubereiten.
Installieren Sie auf der Webseite das Mergado Pack und kopieren Sie in der Registerkarte XML-Feeds die URL des Produktfeeds. Gehen Sie zu Mergado und erstellen Sie einen neuen Export.
Wenn Sie noch kein Konto in Mergado haben, empfehle ich Ihnen, sich durch Erste Schritte mit Mergado zu klicken, wo Sie alle notwendigen Informationen finden.
Das Eingabeformat für den neuen Export ist Mergado XML, und als Ausgabeformat habe ich Google Ads Dynamic Remarketing [sk] gewählt. Es ist für die Fälle vorbereitet, in denen es nicht möglich ist, das vorbereitete Google Shopping-Format zu verwenden, das für den Einzelhandel gedacht ist.
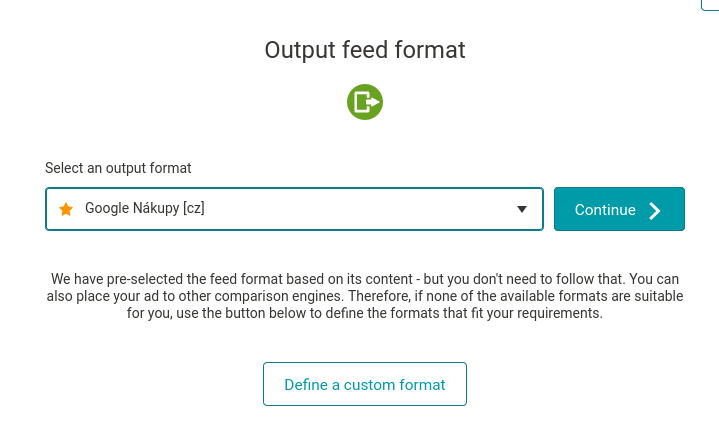
Sobald Sie den Assistenten zur Exporterstellung abgeschlossen haben, prüfen Sie in der Produktübersicht, ob die einzelnen Elemente in Ordnung sind und ob weitere Anpassungen erforderlich sind.
In meinem Fall habe ich die Abfragen und Regeln für das Attribut ITEM DESCRIPTION (Produktbeschreibung) verwendet, um HTML-Zeichen zu entfernen. Und im Attribut SALE PRICE (Verkaufspreis) habe ich die fehlende Währung hinzugefügt.
Vergessen Sie auch nicht, das Cron so einzustellen, dass der Feed regelmäßig aktualisiert wird. Sonst werden Sie dort mit der Zeit keine aktuellen Informationen haben. Den Link, mit dem Sie cron einrichten müssen, finden Sie in der Registerkarte Cron-Tasks in Mergado Pack.
Damit ist der dynamische Feed vorbereitet.
-
Der erstellte Feed muss in die Firmendaten in Google Ads hochgeladen werden. Gehen Sie auf Ihr Google Ads-Konto, wählen Sie oben rechts Tools => Company Information. Klicken Sie auf Add => Dynamic Ad Feed => Custom.
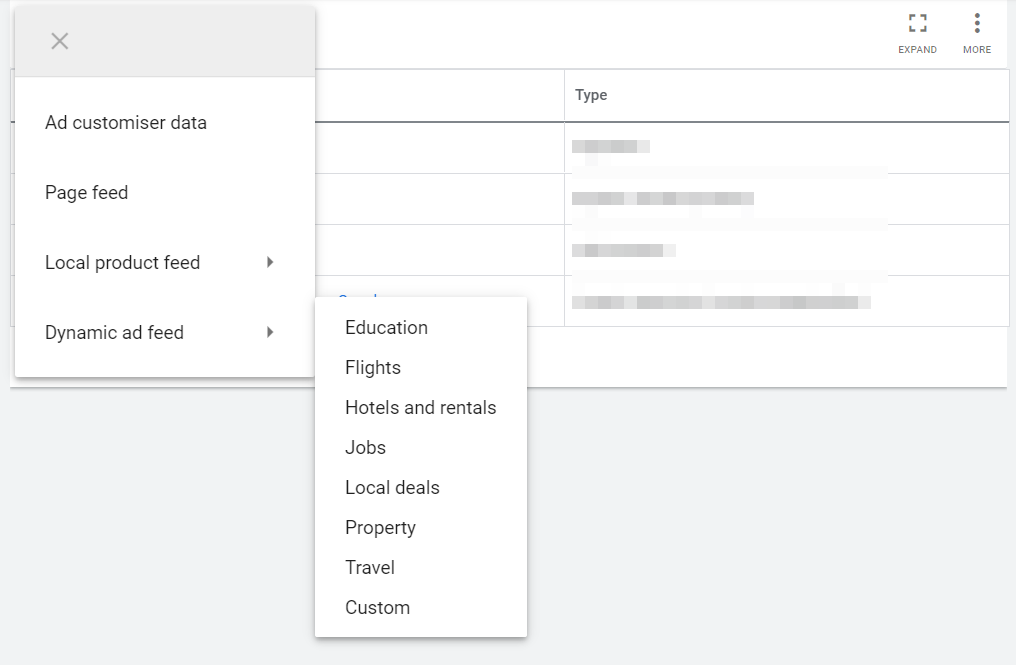
Im nächsten Schritt müssen Sie den Ausgabe-Feed von Mergado auf Ihrem Datenträger speichern. Dieser Schritt muss nur einmal ausgeführt werden. Dann aktualisiert sich der Feed automatisch über die URL.
Laden Sie den auf der Disk gespeicherten Feed auf Google Ads hoch, und wenn Google keine Probleme findet, bestätigen Sie die Erstellung. Im Falle von Fehlern müssen Sie diese in Mergado beheben.
Wenn der Feed bereits in den Firmendaten hochgeladen ist, öffnen Sie ihn und gehen Sie links auf die Registerkarte Zeitpläne. Wir werden nun eine regelmäßige Aktualisierung der Daten im Feed einrichten. Wählen Sie HTTPS und fügen Sie die Ausgangs-URL des Mergado-Feeds in die Quell-URL ein. Passen Sie die Frequenz nach Bedarf an. Die kürzeste verfügbare Frequenz ist eine Aktualisierung alle 6 Stunden.
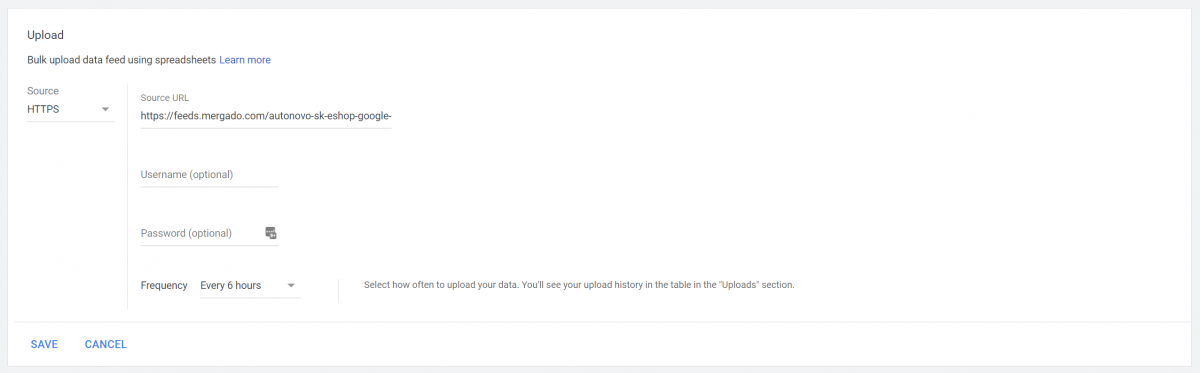
Speichern Sie die Einstellungen und klicken Sie anschließend auf die Schaltfläche Aktualisieren, um zu prüfen, ob der Upload korrekt eingerichtet ist.
Gehen Sie dann in die Upload-Historie, um zu sehen, ob das Update erfolgreich war.
-
Damit das System erkennen kann, welche Fahrzeuge der Benutzer auf der Webseite besucht hat, muss zusätzlich ein dynamischer Remarketing-Code auf der Webseite eingefügt werden. Dieser muss zunächst in Google Ads aktiviert werden.
Gehen Sie auf Tools => Audience Manager => Audience Sources. Fügen Sie die Quelle Google Ads hinzu und wählen Sie beim Einrichten den Remarketing-Typ richtig aus. In diesem Fall handelt es sich um den Typ Own company.
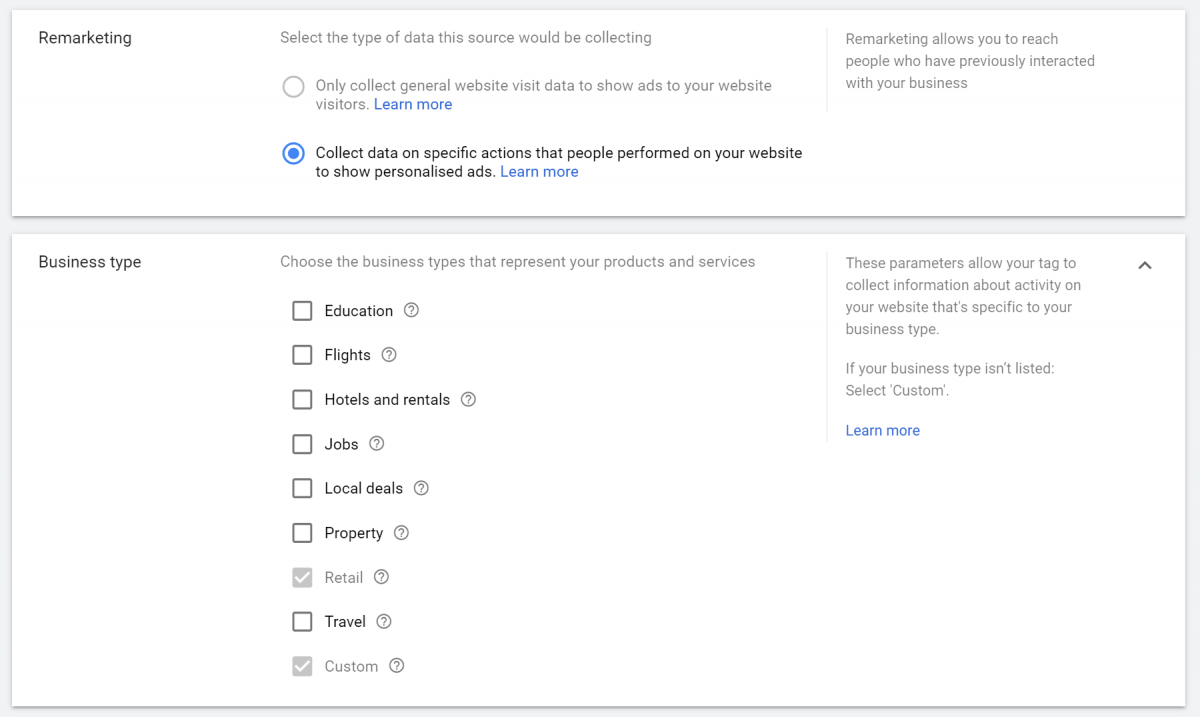
Auf dem Bild sehen Sie auch den Typ Retail, der für Online-Shops vorgesehen ist. Der Kunde betreibt nämlich neben dem Verkauf von Fahrzeugen auch einen Online-Shop.
-
Nachdem Sie die Einstellungen bestätigt haben, gelangen Sie zum nächsten Schritt. Hier erhalten Sie die notwendige Conversion-Nummer. Ich empfehle die Verwendung des Google Tag Managers, aus dem Sie diese bequem kopieren können.
Diese Nummer muss nun in das Mergado Pack eingetragen werden. Gehen Sie auf Anzeigensysteme, in der Registerkarte Google sehen Sie den Abschnitt Google Ads, wo Sie Folgendes tun müssen:
- Setzen Sie ein Häkchen, um Google Ads Remarketing zu aktivieren.
- Fügen Sie die kopierte Conversion-Nummer in das Feld Ads-Code im Format AW-Conversion-Nummer ein, z. B. AW-123456789.
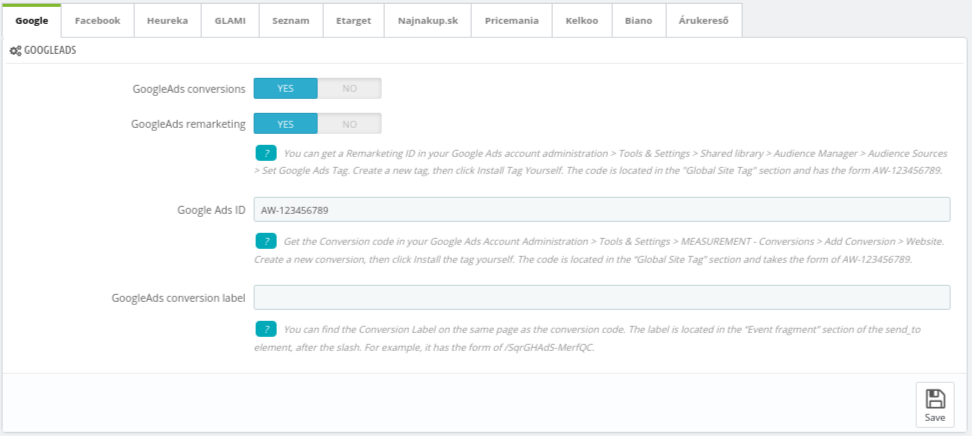
-
Bevor Sie beginnen, müssen Sie die dynamische Werbung erstellen. Sie können sich für die Verwendung von responsiver Werbung für das Content-Netzwerk entscheiden, was die einfachste Lösung ist. Die Verwendung dieses Formats stellt jedoch nicht sicher, dass immer eine dynamische Variante Ihrer Anzeige angezeigt wird.
Dynamische Anzeigen mittels responsiver Anzeigen für das Content-Netzwerk können wie folgt aussehen:
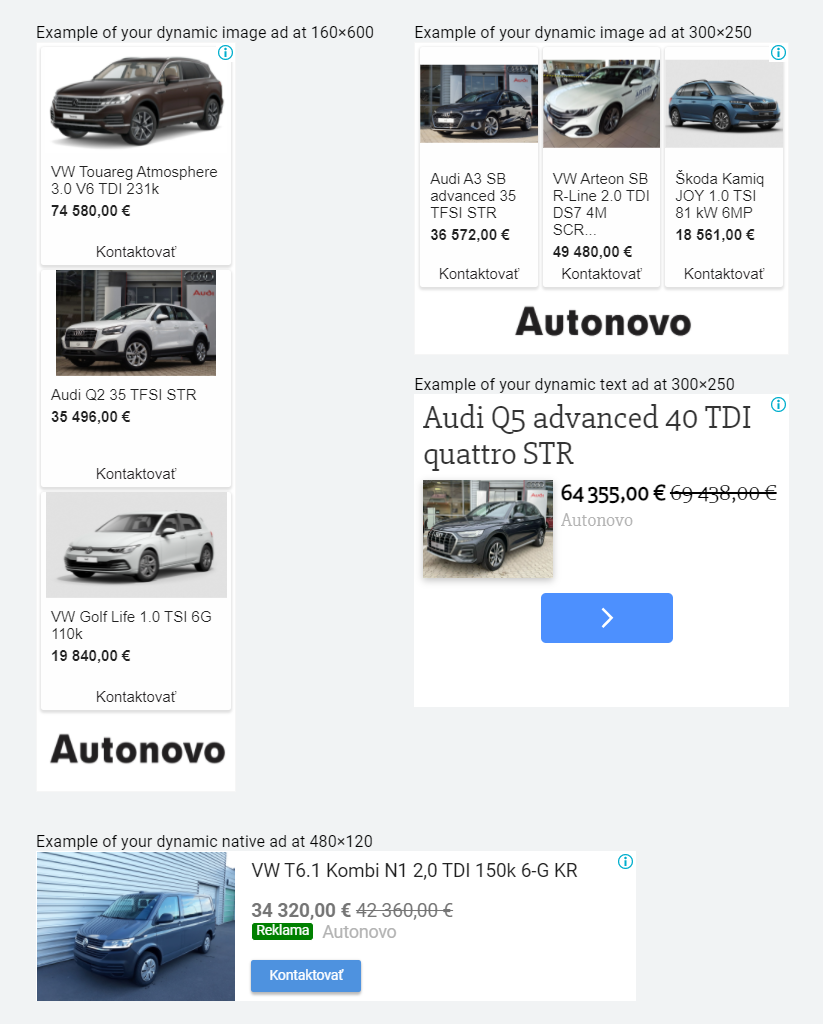
-
Wenn Sie bestimmte Anforderungen an eine Anzeige haben, können Sie mit Google Web Designer eine responsive Anzeige erstellen. Mein Ziel war es, in meiner Anzeige einen guten Preis für Fahrzeuge zu zeigen.

Erstellen einer dynamischen Anzeige in Google Web Designer
Google Web Designer ist ein kostenloses Tool von Google zum Erstellen von HTML5-Bannern, einschließlich dynamischer Banner. Es braucht Zeit, um zu lernen, wie man damit arbeitet. Sie können Video-Tutorials auf Youtube finden, oder es gibt Grafiken, die mit diesem Tool arbeiten können und eine Anzeige für Sie erstellen.
Ich habe die Anzeige selbst erstellt. Ich hatte eine Vorstellung davon, welche Informationen ich darauf anzeigen möchte. Also habe ich die Option gewählt, eine bestehende Vorlage zu bearbeiten.
Wenn Sie Google Web Designer öffnen, erscheint ein Fenster, in dem Sie “Use template” auswählen können. Aktivieren Sie die folgenden Filter:
- Platforms: Google Ads
- Features: Dynamic
- Dimensions: Responsive
- Dynamic Vertical: Custom
Wählen Sie eine der Vorlagen, die dem gewünschten Aussehen entspricht. Bearbeiten Sie dann die Texte, das Logo und verknüpfen Sie die einzelnen dynamischen Teile der Anzeige mit den Feed-Parametern im Bereich Bindings.
Wenn Sie Ihre Anzeige fertiggestellt haben, speichern Sie diese über File => Publish => Locally. Laden Sie die resultierende ZIP-Datei dann später in Google Ads hoch.
Erstellen einer Kampagne in Google Ads
Der letzte Schritt besteht darin, eine Kampagne zu erstellen. Der Vorgang ist derselbe wie bei der Erstellung jeder anderen dynamischen Remarketing-Kampagne. Vergessen Sie aber nicht, in den Kampagneneinstellungen den vorbereiteten Feed aus den Company data auszuwählen.
Sie können Responsive Display Ad als Anzeige wählen oder Ihre eigene Content-Anzeige hochladen, wenn Sie den Weg über den Google Web Designer gewählt haben.
Laden Sie im nächsten Schritt die ZIP-Datei mit der Anzeige hoch und tragen Sie die Ziel-URL ein. Speichern Sie Ihre neue Anzeige und fertig.
Abschließend fassen wir die Vorgehensweise in Punkten noch einmal genauer zusammen:
- Installation von Mergado Pack für WooCommerce
- Erstellen eines neuen Exports in Mergado, Typ Google Ads Dynamic Remarketing [sk]
- Cron-Einstellung
- Erstellen einer dynamischen Anzeigenquelle in Google Ads
- Einrichten eines regelmäßigen Feed-Updates in Google Ads
- Aktivieren von Remarketing in Mergado Pack
- Erstellen von Anzeigen in Google Web Designer
- Erstellen einer Kampagne in Google Ads
Der gesamte Prozess der Einstellung von dynamischem Remarketing mag kompliziert erscheinen, aber durch die Verwendung von Mergado und Mergado Pack haben Sie 2/3 der Arbeit in kurzer Zeit erledigt, ohne technische Kenntnisse zu benötigen. Wenn Sie den Weg der responsiven Werbung für das Content-Netzwerk gehen, wage ich zu behaupten, dass Sie Ihre gesamte Kampagne innerhalb von zwei Stunden einrichten können.

Der Autor dieses Artikels ist die PPC-Spezialistin Hana Kobzová.
Es könnte Sie auch interessieren:
Lukáš kümmert sich um den größten Teil der tschechischen und englischen Kommunikation in Mergado. Über Blogs, E‑Mails und soziale Netzwerke versorgt er die Leser regelmäßig mit E‑Commerce-Nachrichten sowie Nachrichten und Tipps von Mergado. In seiner Freizeit genießt er einfache Dinge wie Badminton, das Ausgraben der verborgenen Musikschätze der 80er Jahre und Meeresfrüchte, die mit Rotwein serviert werden.


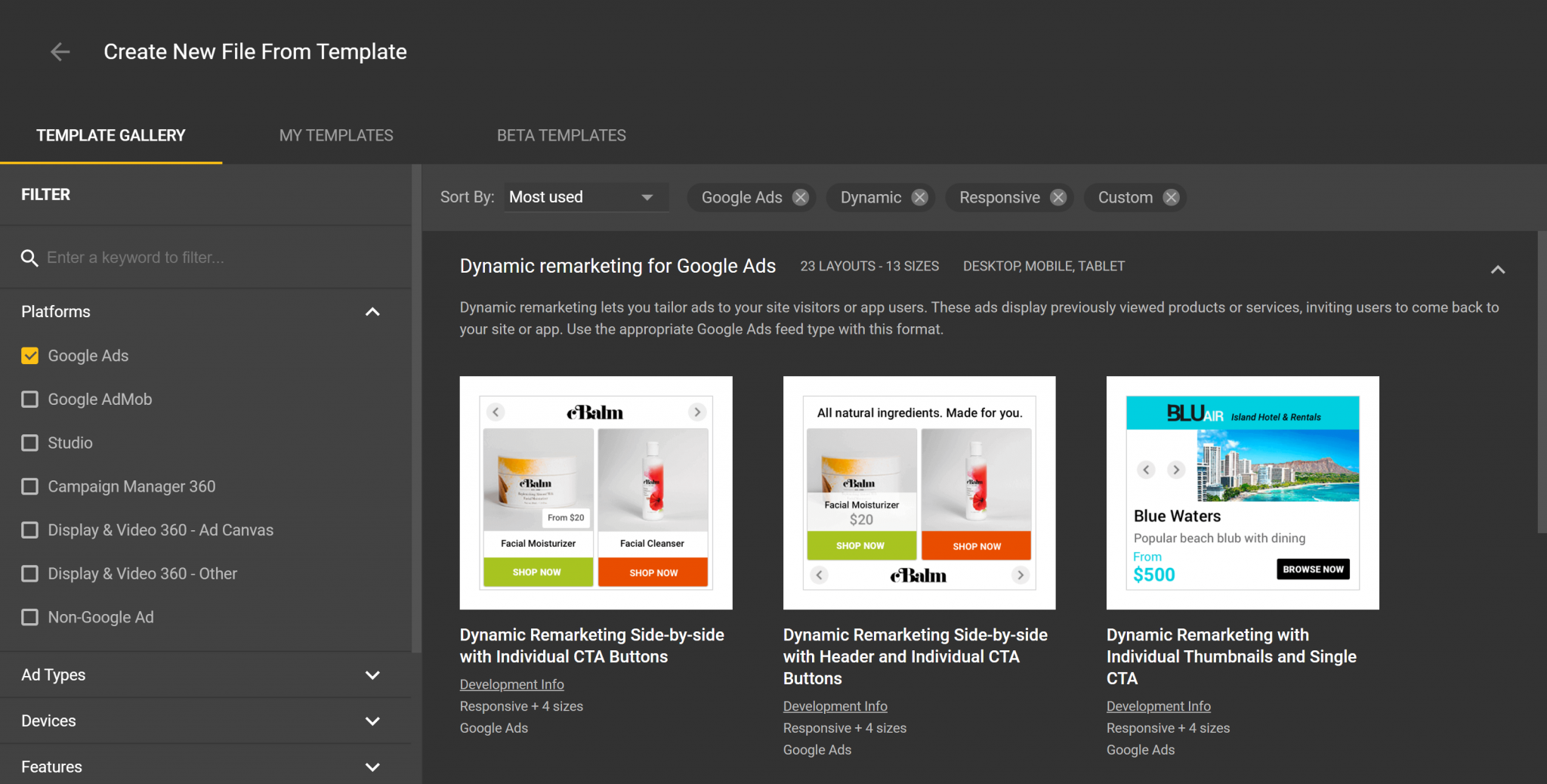

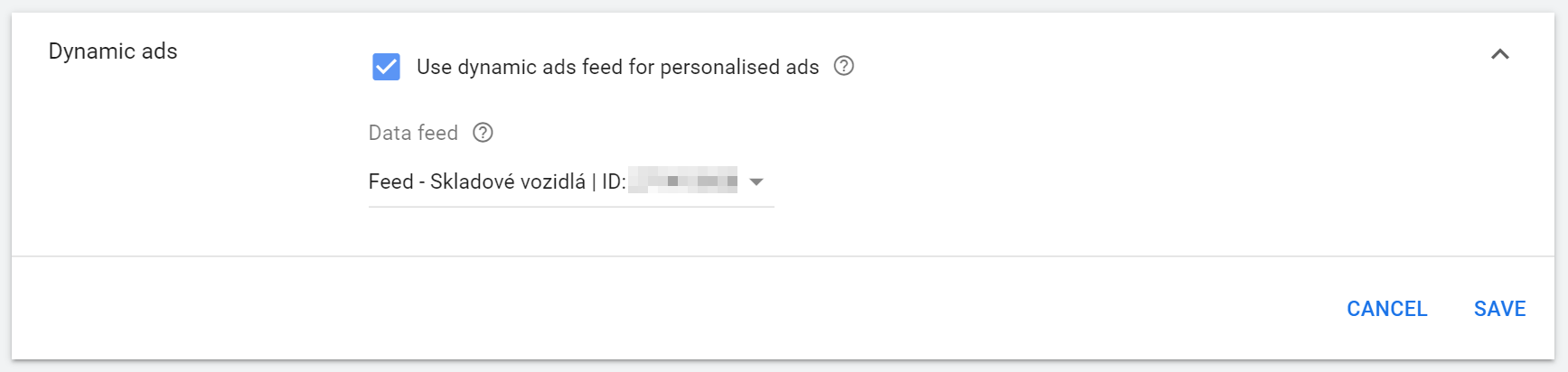
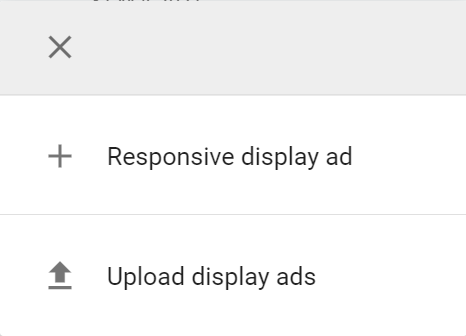
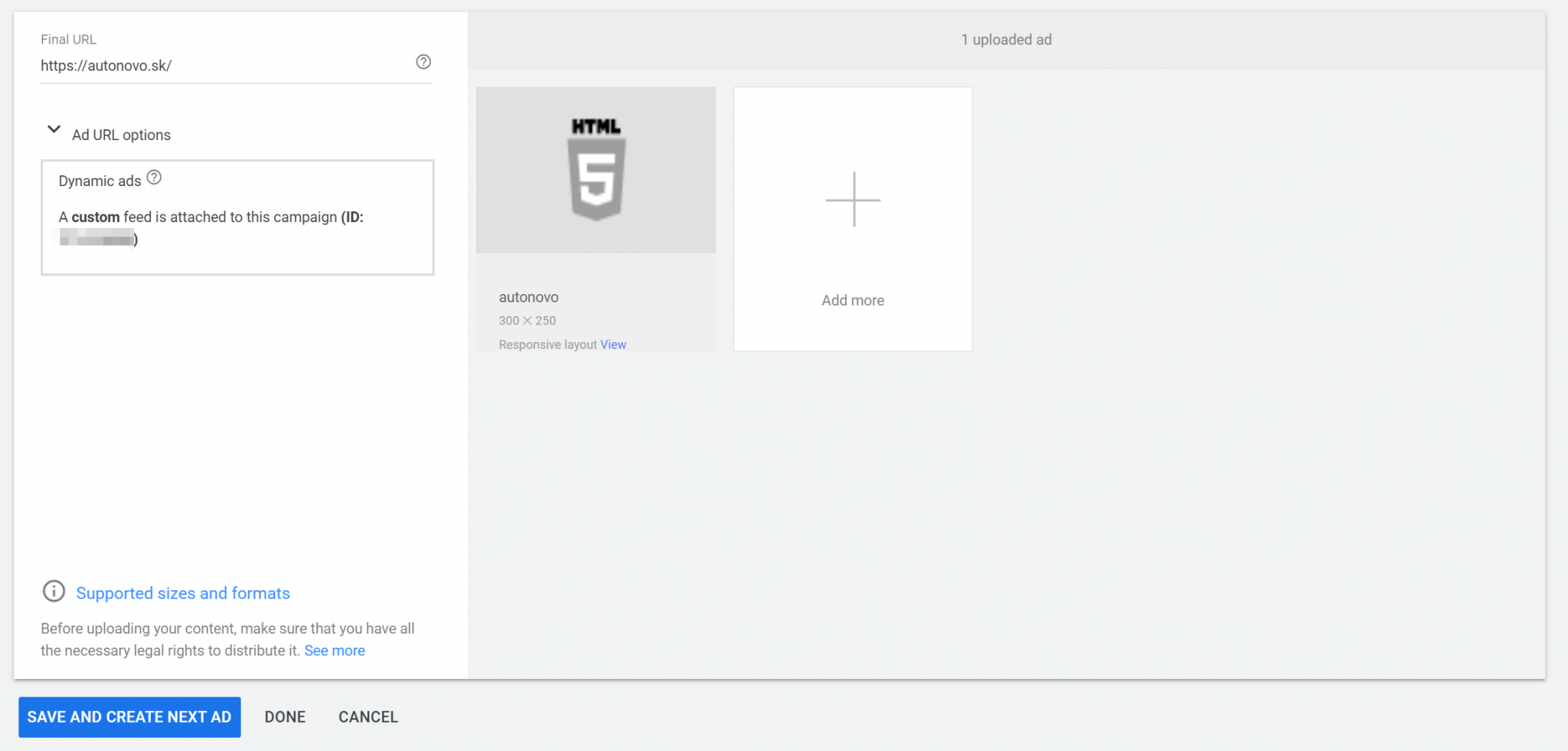
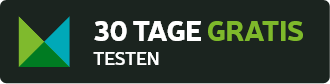


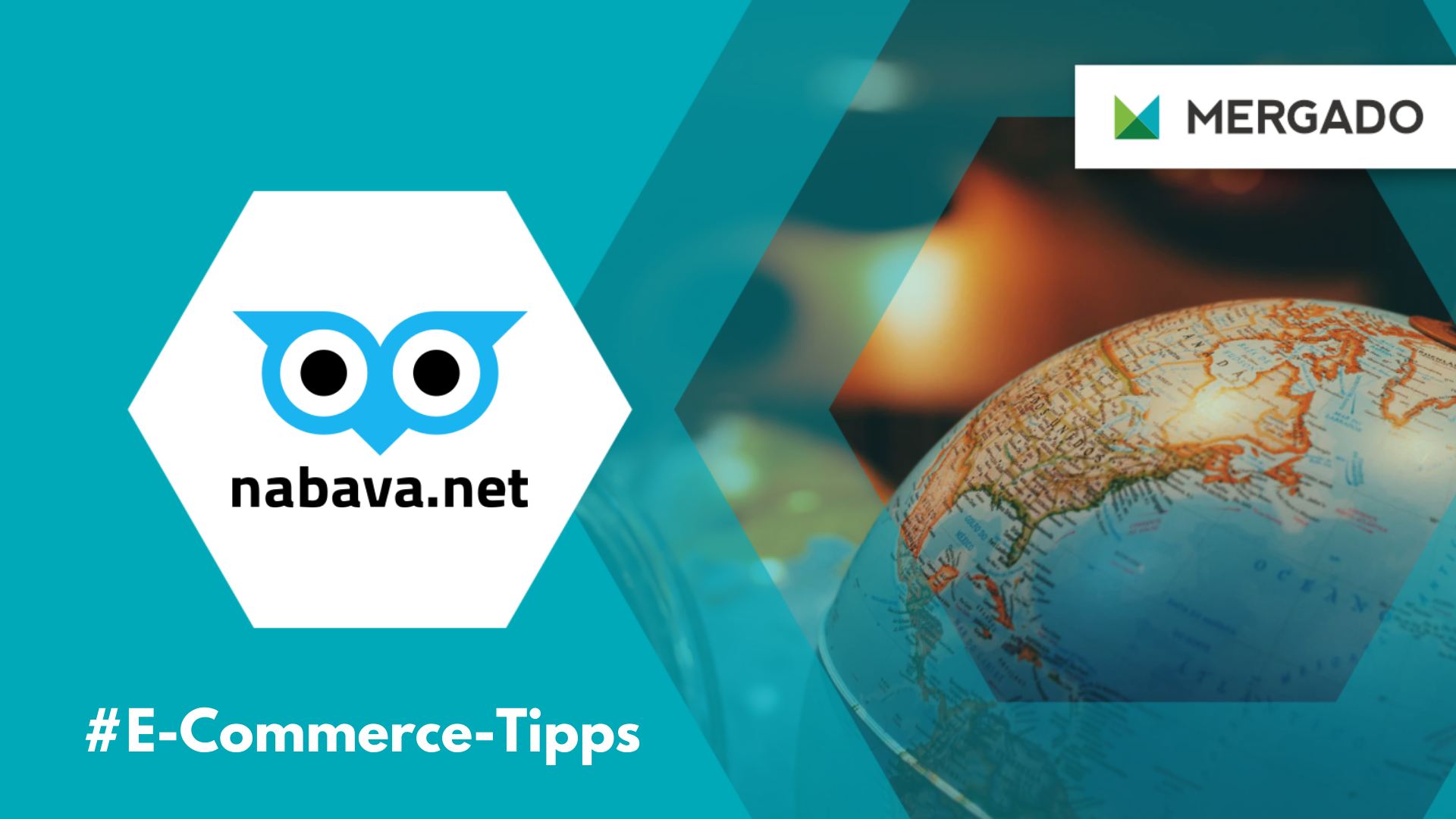
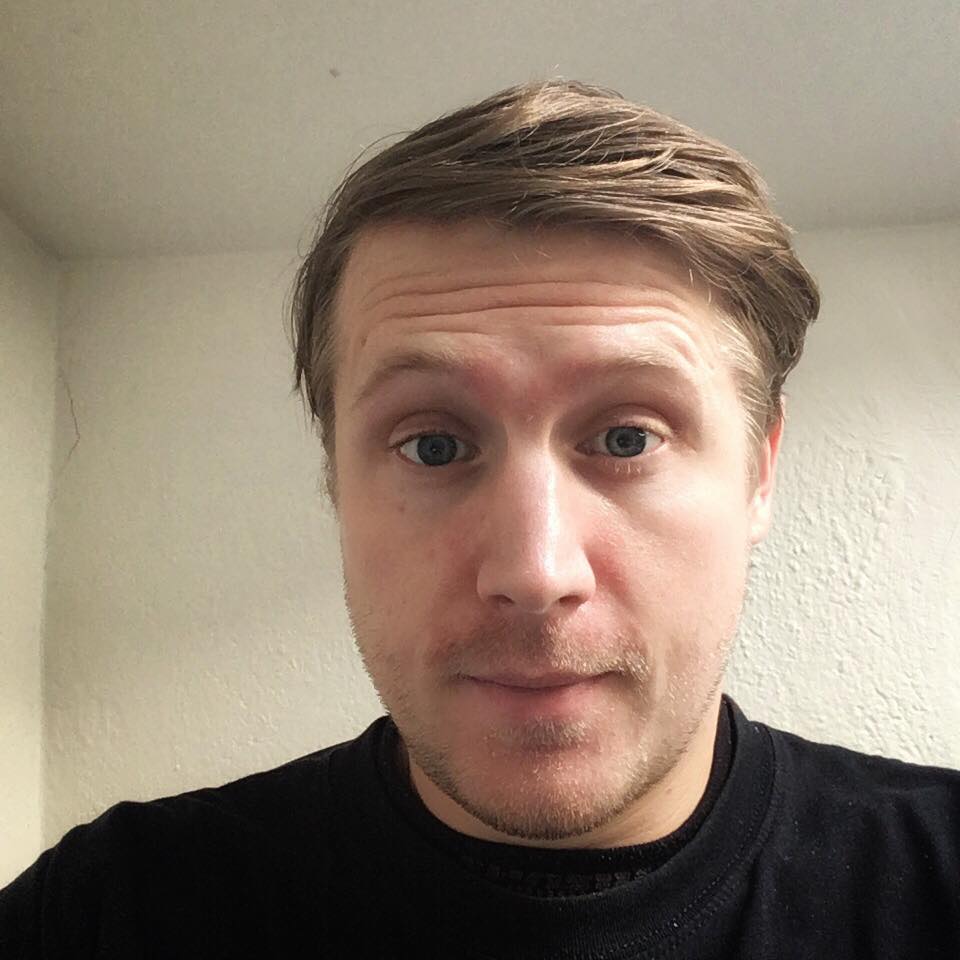
Add new comment